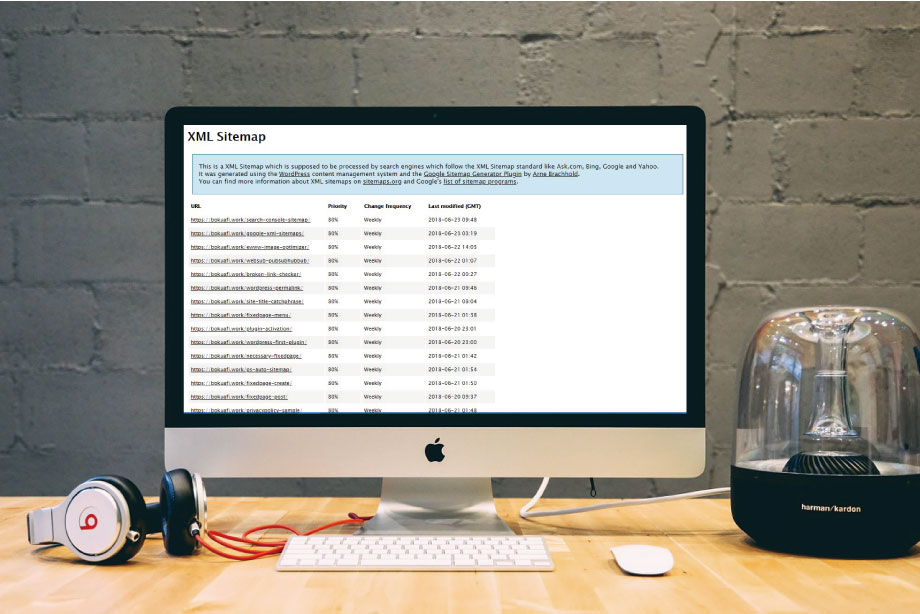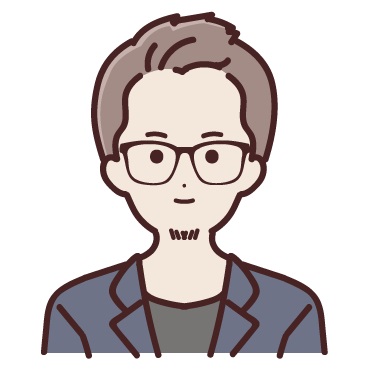Search Consoleにサイトマップを送信する方法は、クローラー用のサイトマップを生成してから、Search Consoleの管理画面「サイトマップ」のドメインのあとに「sitemap.xml」を入力して送信するだけです。
詳しい手順を解説します。
「Search Console」とは?
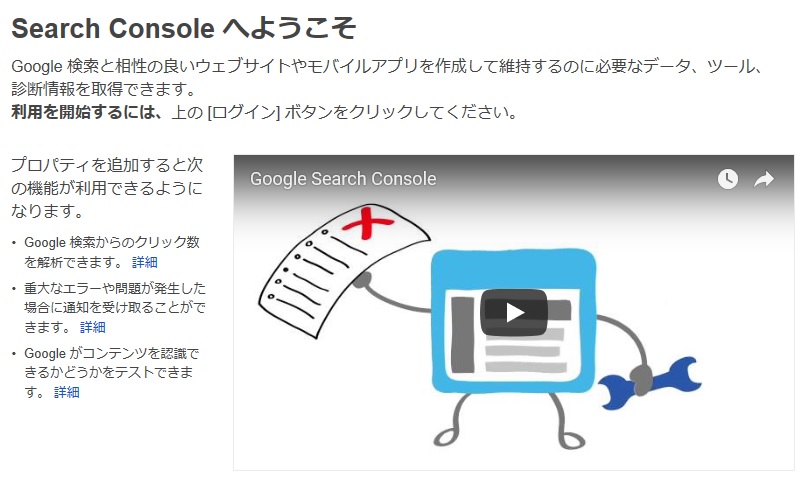
「Search Console」とは、サイトのパフォーマンスを監視、管理できるGoogleの無料サービスです。
Search Consoleの機能の1つに、サイトマップを送信する項目があります。サイトマップを送信しなくてもサイトは認識されますが、送信しておくと、検索エンジンにより早く、正確にクロールしてもらえるようになります。
サイト運営者は利用必須のツールですので、登録していない方は、この機会に登録しておきましょう。
サイトマップの作成方法

Search Consoleにサイトマップを送信するには、クローラー用のサイトマップが必要です。まだサイトマップを用意していない方は、事前に準備しましょう。
WordPressでサイトを運営している方は、プラグイン「Google XML Sitemaps」を利用することで簡単にサイトマップを生成できます。サイトの更新情報も自動で反映してくれます。
-

-
クローラー用サイトマップ生成プラグイン「Google XML Sitemaps」の設定
続きを見る
サイトマップをSearch Consoleに送信する方法
Search Consoleに登録していて、クローラー用のサイトマップを準備できていたら、サイトマップをSearch Consoleに送信できます。
送信する手順は、
です。
サイトマップの確認
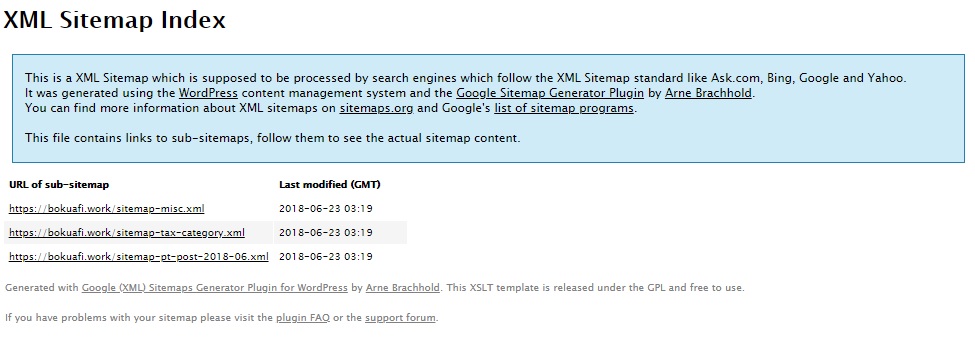
サイトマップの例
先に、サイトマップが正しく生成されているか?チェックしましょう。生成されていない場合、Search Consoleにサイトマップを送信してもエラーとなります。
サイトマップの確認方法は、自分のドメインのあとに「sitemap.xml」を追加して検索します。
例:https://bokuafi.work/sitemap.xml
検索すると、画像のようなサイトマップページが表示されます。サイトマップが上手く表示されていない場合は、サイトマップの作成方法をチェックしてください。
Search Consoleにログイン
次に、Search Consoleにログインします。
「旧管理画面」でも「新しい管理画面」どちらでも構いませんが、今回は「新しい管理画面」で解説します。
対象のドメインを選択して、左側のナビゲーション「サイトマップ」をクリックします。
「新しいサイトマップの追加」にサイトマップを送信
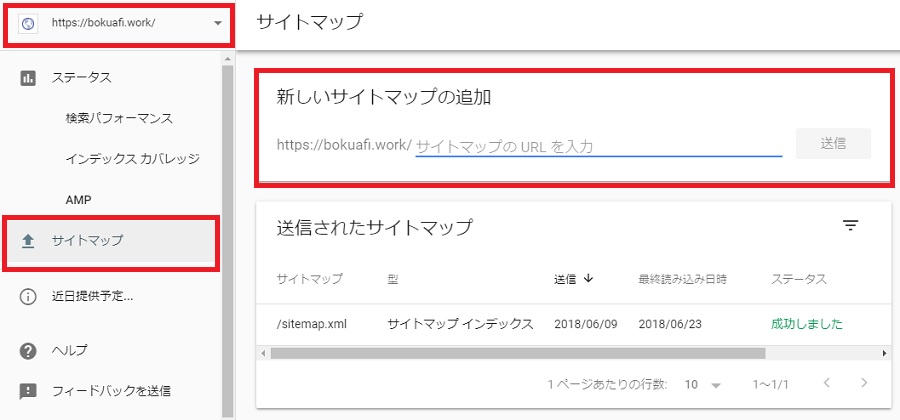
「新しいサイトマップの追加」の下にドメインに続いて「サイトマップのURLを入力」と表示が出ています。
ドメインのあとに「sitemap.xml」と入力し、「送信」ボタンをクリック。
送信されたサイトマップを確認
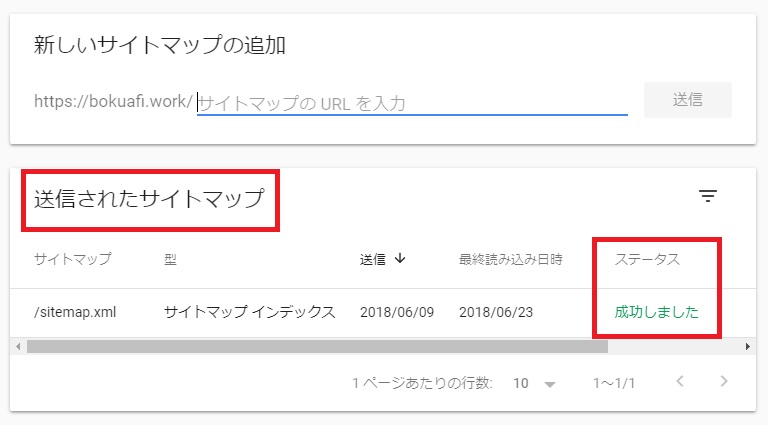
さいごに、「送信されたサイトマップを確認」をチェックします。
問題なくサイトマップが認識されていれば、「ステータス」が「成功しました」となっています。
反映には、数時間から数日かかるので、しばらく待ちましょう。
まとめ
Search Consoleにサイトマップを送信するには、クローラー用のサイトマップが必要です。
プラグイン「Google XML Sitemaps」などでサイトマップを生成したら、Search Consoleの管理画面「サイトマップ」のドメインのあとに「sitemap.xml」を入力して送信してください。
問題なければサイトマップが認識され、ステータスが「成功しました」に変わります。