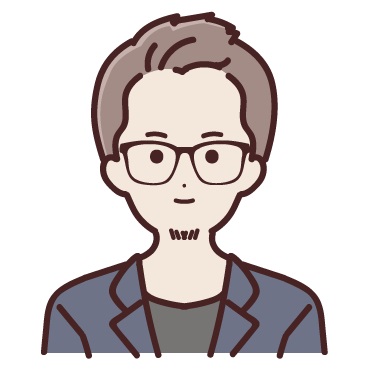Revision Controlの設定は、デフォルトでは「リビジョン最大保存数:無制限」に設定されているので、投稿・固定ページ・カスタム CSSそれぞれの保存数を変更します。
詳しい設定方法を解説します。
「Revision Control」とは?

「Revision Control」は、自動で蓄積されていくリビジョンの数を制御できるプラグインです。
リビジョンとは、固定ページや投稿で、過去の内容を自動的に保存するバックアップ機能のことです。WordPressでは、デフォルトでリビジョン機能が働いています。
自動で保存してくれるのは非常にありがたい機能ですが、放っておくと膨大なデータとなります。「Revision Control」でリビジョンの数を制御しましょう。
もし、すでに膨大な量のリビジョンがある場合は、別のプラグイン「Better Delete Revision」で過去のリビジョンを削除できます。
Revision Controlのインストール方法
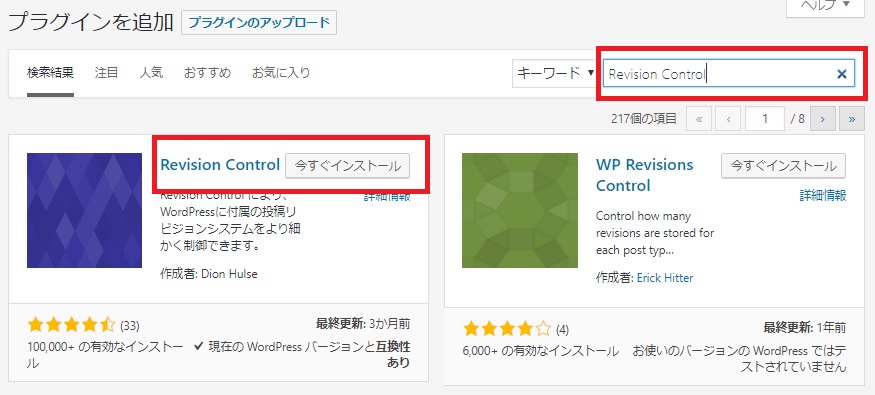
Revision Controlのインストール方法は、プラグインの「新規追加」画面の検索窓に「Revision Control」と検索して、名前が完全に一致するプラグインを「今すぐインストール」し、そのまま「有効化」するだけです。
-

-
WordPressのプラグインをインストールして有効化する手順
続きを見る
Revision Controlの設定
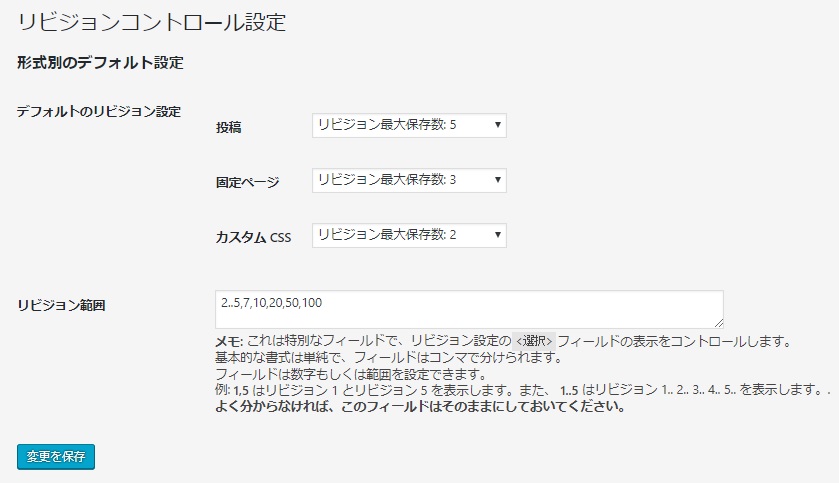
Revision Controlを有効化したら、WordPress管理画面の左メニューの設定に「リビジョン」が追加されます。クリックして、設定画面を開きましょう。
リビジョンコントロール設定では、
- 投稿
- 固定ページ
- カスタム CSS
の3つのリビジョン最大保存数を設定できます。
デフォルトでは「リビジョン最大保存数:無制限」に設定されているので、それぞれの設定を変更します。
投稿の設定
「投稿」は頻繁に更新するため、少し多めに保存数を設定しても良いでしょう。おすすめは3~5です(経験上、10以上遡ったことはないため)。
固定ページの設定
「固定ページ」は基本的に更新頻度が低いページですので、リビジョン最大保存数は最小限で良いです。おすすめは2か3です。
カスタム CSSの設定
「カスタム CSS」は、WordPressテーマによります。よくわからなければ「投稿リビジョンを保存しない」か、念のため、リビジョン最大保存数を2くらいに設定しておきましょう。
リビジョン範囲の変更
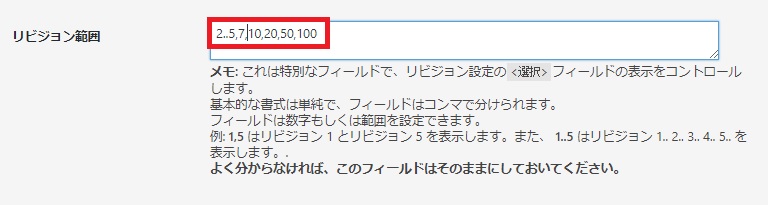
リビジョン最大保存数は、プルダウンメニューから選択ができますが、細かく指定することも可能です。
たとえば、デフォルトでは「リビジョン最大保存数:7」はありません。「リビジョン最大保存数:7」を追加したいときは、「リビジョン範囲」の枠の「5,10」を「5,7,10」に変更します。
まとめ
「Revision Control」は、自動で蓄積されていくリビジョンの数を制御できるプラグインです。
Revision Controlを有効化したら、WordPress管理画面の左メニューの設定に「リビジョン」が追加されます。クリックして設定画面を開き、投稿・固定ページ・カスタム CSSそれぞれの保存数を変更します。
「リビジョン最大保存数」の設定は、投稿は少し多めの3~5で、固定ページ・カスタム CSSは最小限の2くらいで良いでしょう。
-

-
【入れすぎ注意】WordPressでホントに必要だったプラグイン9選
続きを見る