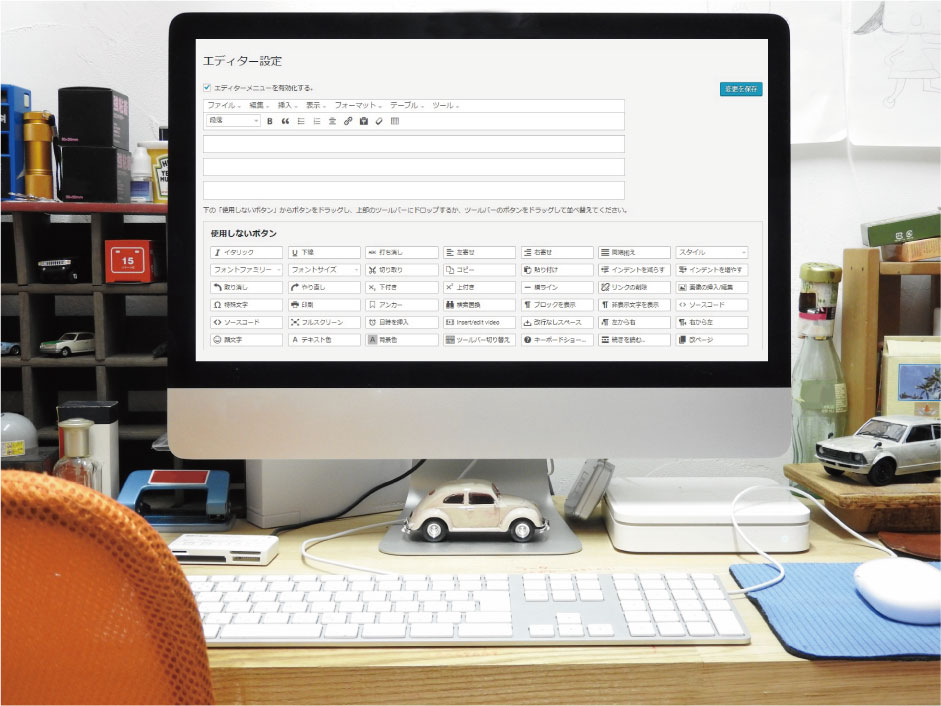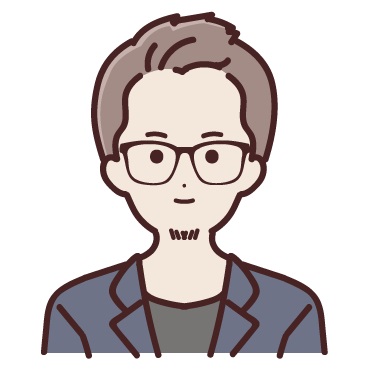「TinyMCE Advanced」の使い方は、投稿画面に追加したい編集ボタンを追加・削除して、「高度なオプション」の「段落タグの保持」にチェックを入れて保存するだけです。
詳しい使い方について解説します。
「TinyMCE Advanced」とは?
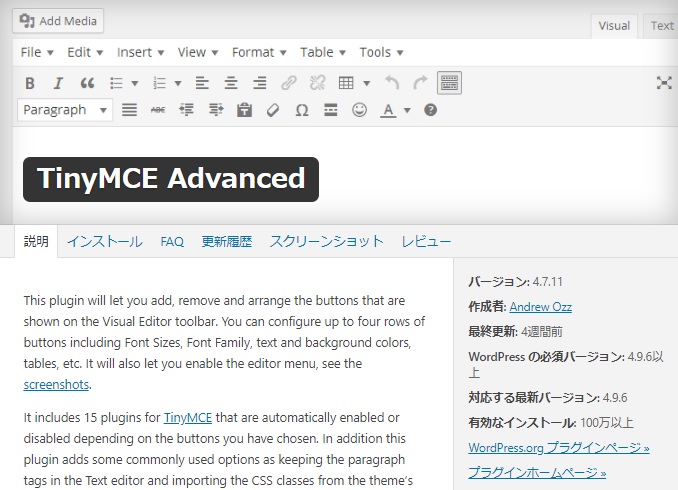
「TinyMCE Advanced」は、投稿画面のツールバーに編集ボタンを追加できるプラグインです。
投稿画面のツールバーに編集ボタンを増やすことで、フォントサイズや見出しタグ、面倒なテーブルタグの挿入などが楽になり、記事作成の時間を短縮できます。
TinyMCE Advancedのインストール方法
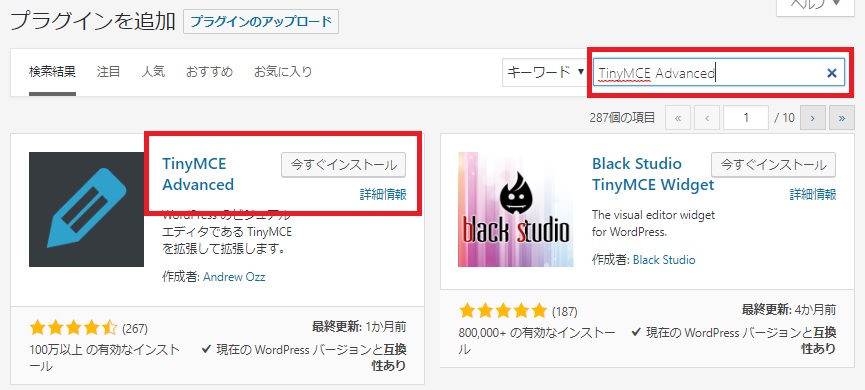
TinyMCE Advancedのインストール方法は、プラグインの「新規追加」画面の検索窓に「TinyMCE Advanced」と検索して、名前が完全に一致するプラグインを「今すぐインストール」し、そのまま「有効化」するだけです。
-

-
WordPressのプラグインをインストールして有効化する手順
続きを見る
TinyMCE Advancedの使い方
TinyMCE Advancedを有効化したら、WordPress管理画面の左メニューの設定に「TinyMCE Advanced」が追加されます。
編集ボタンを追加・削除する
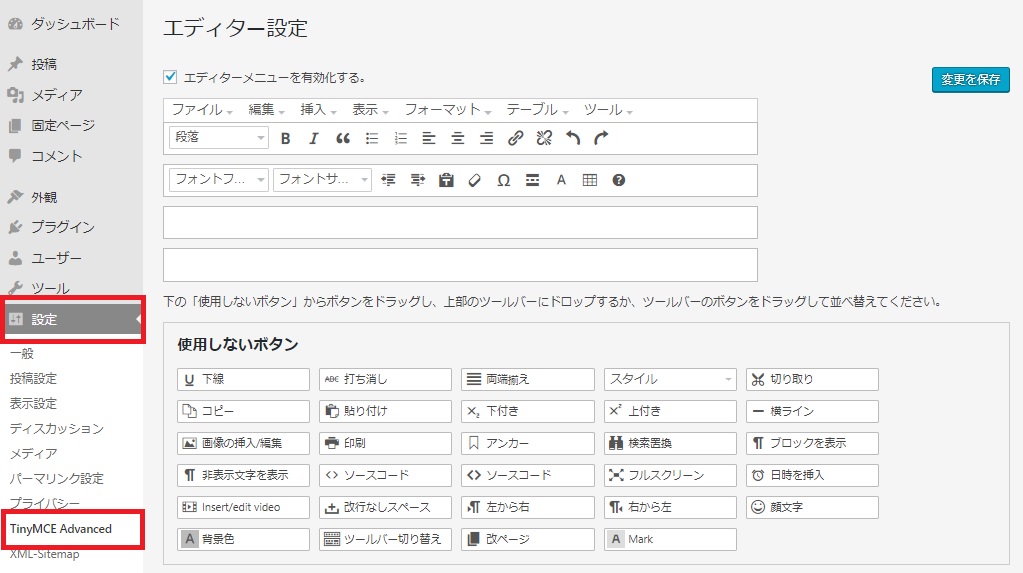
まずは、投稿画面に追加したい編集ボタンを登録していきます。
「使用しないボタン」からボタンをドラッグし、上部のツールバーにドロップして並べ替えてください。
デフォルトで入っている編集ボタンを削除することも可能です。削除するときは、上部のツールバーから「使用しないボタン」にドラッグ&ドロップしてください。
ボタンを追加・削除したら、「変更を保存」をクリックします。
よく使う編集ボタン
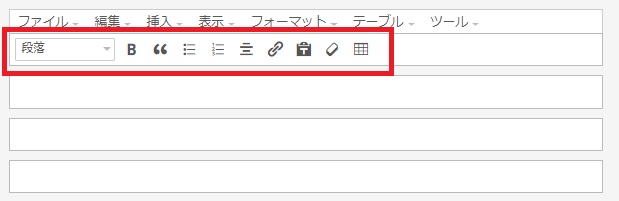
編集ボタンには、実にさまざまな種類があり、迷う方も多いかと思います。
個人的によく使う編集ボタンをメモしておくので、参考にしてください。
| よく使うボタン | ボタンの説明 |
| 段落 | 見出しタグの設定 |
| 太字 | ストロングタグの設定 |
| 引用 | 引用タグを挿入 |
| 番号なしリスト | リストタグを挿入 |
| 番号付きリスト | ナンバーリストタグを挿入 |
| 中央揃え | テキストや画像を中央に設定 |
| リンクの挿入/編集 | 内部・外部リンクの設定 |
| テキストとしてペースト | ペーストしたときに余計な情報を削除 |
| 書式設定をクリア | スタイルや装飾を削除 |
| テーブル | テーブルタグの挿入 |
編集ボタンを追加しすぎると逆に使いにくくなります。上記くらいの数に抑えて、必要に応じて追加・削除すると良いでしょう。
「段落タグの保持」にチェック
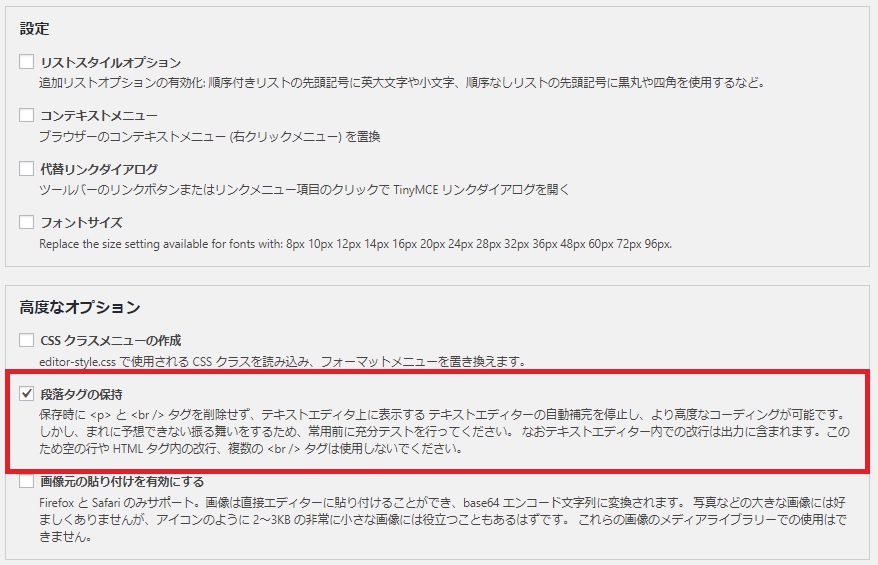
さいごに、「高度なオプション」の「段落タグの保持」にチェックを入れて保存します。
「段落タグの保持」にチェックを入れると、自動的に<p>と<br />を挿入し、この設定を維持してくれます。
この設定を有効にしていないと、意図しない場所に<p>や<br />が挿入され、レイアウトが崩れる恐れがあります。
まとめ
「TinyMCE Advanced」は、投稿画面のツールバーに編集ボタンを追加できるプラグインです。
使い方は、TinyMCE Advancedの設定画面を開き、追加したい編集ボタンを「使用しないボタン」からボタンをドラッグし、上部のツールバーにドロップして並べ替えます。
編集ボタンの追加・削除が終わったら、「高度なオプション」の「段落タグの保持」にチェックを入れて保存してください。
-

-
【入れすぎ注意】WordPressでホントに必要だったプラグイン9選
続きを見る