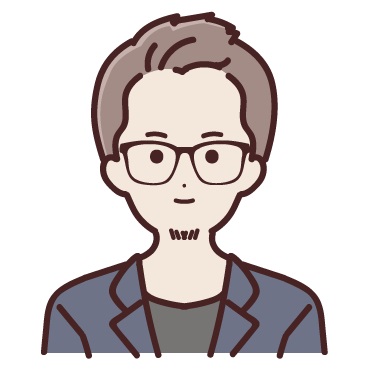WordPressでお問い合わせフォームを作るには、一般的にはプラグイン「Contact Form7」を利用しますが、Googleが提供する「Googleフォーム」でも簡単に作成できます。
この記事で、Googleフォームを利用したお問い合わせフォームの作り方をご紹介します。
「Googleフォーム」とは?
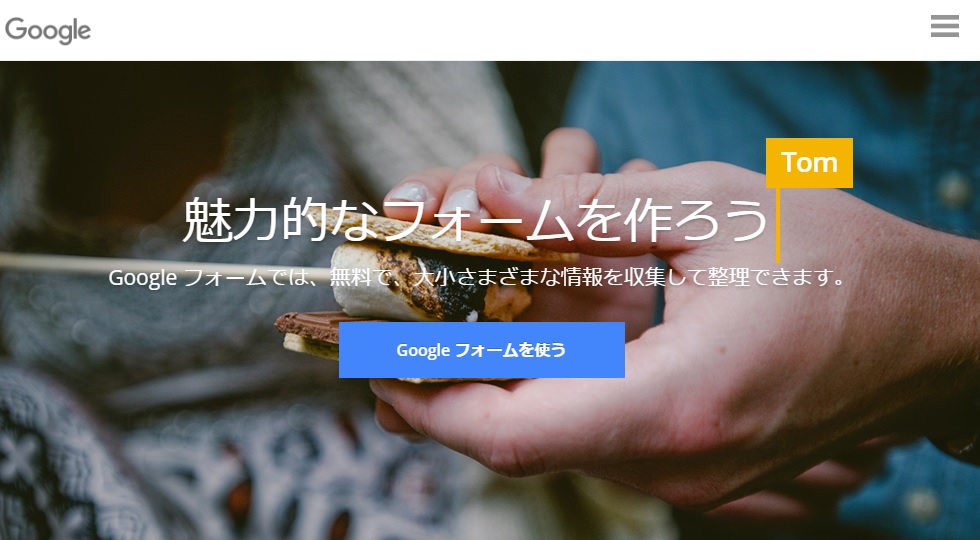
Googleフォーム
概要
Googleフォームは、Googleが提供する無料のアンケート回収ツールです。
本来はイベント参加者の管理や、投票(アンケート)などの用途に利用するツールですが、お問い合わせフォームとしても活用できます。
レスポンシブ対応なので、PC・タブレット・スマホなどさまざまなでデバイスで、サイト訪問ユーザーからのお問い合わせを受け付けできます。
Googleフォームのメリット
WordPressでお問い合わせフォームを作るには、一般的にはプラグイン「Contact Form7」を利用しますが、プラグインを入れると「他のプラグインと干渉して不具合が出る」「サイトを重くする」などのデメリットがあります。
Googleフォームを利用することで、
- プラグイン不要
- サイトが重くならない
- プラグインのように「更新」する手間がない
などのメリットがあります(「サイトが重くならない」は微々たるものですが、1つでもプラグインは少ない方が良いと思います)。
さらに、Googleフォームはお問い合わせフォームのデザインも簡単にカスタマイズができます。
お問い合わせフォームの作り方
サンプル
先に、Googleフォームで作ったお問い合わせフォームの実例を紹介します。

お問い合わせフォームの例
当サイトのお問い合わせフォームもGoogleフォームで作られているので、実際の動作などについては、「お問い合わせページ」をご確認ください。
作成手順
Googleフォームでお問い合わせフォームを作る手順は、
で完了です。1つずつ解説します。
Googleフォームにアクセス
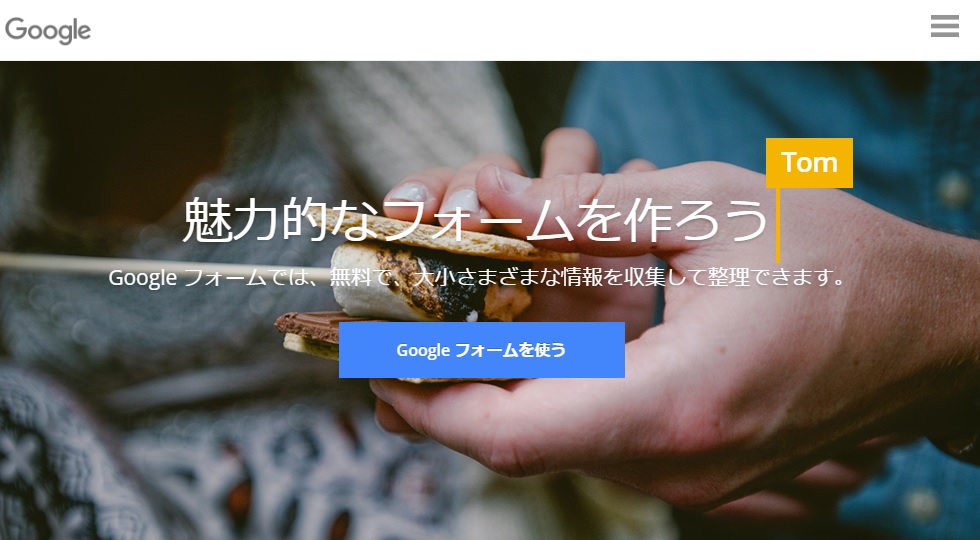
Googleフォーム
Googleフォームにアクセスします。Googleフォームトップの、「Googleフォームを使う」をクリックします。
Googleにログインしていないと利用できませんので、ログインしておきましょう。
新規フォームを作成

新規フォームを作成
「新規フォームを作成」の「空白」を選択します。
あらかじめカスタマイズされたテンプレートもいくつか用意されているので、そちらをお手本にするのも良いでしょう。
題名を編集
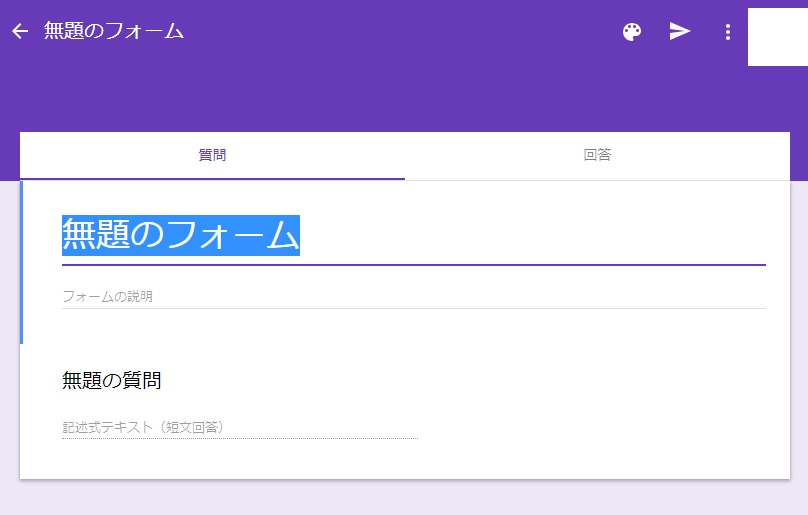
無題のフォームを編集
新規フォームを作成すると、自動で「無題のフォーム」が生成されます。
まずは題名を「お問い合わせフォーム」など任意で変更しましょう。必要に応じて、「フォームの説明」を記入してください。
質問項目を追加
次に、質問の項目を追加します。質問といっても、ここではお問い合わせフォームの作成が前提なので、
- お名前
- 連絡先(返信用)
- お問い合わせ内容
の3項目を追加しましょう。
質問の項目は、「無題の質問」をクリックして、題名を編集し、回答形式を選択します。
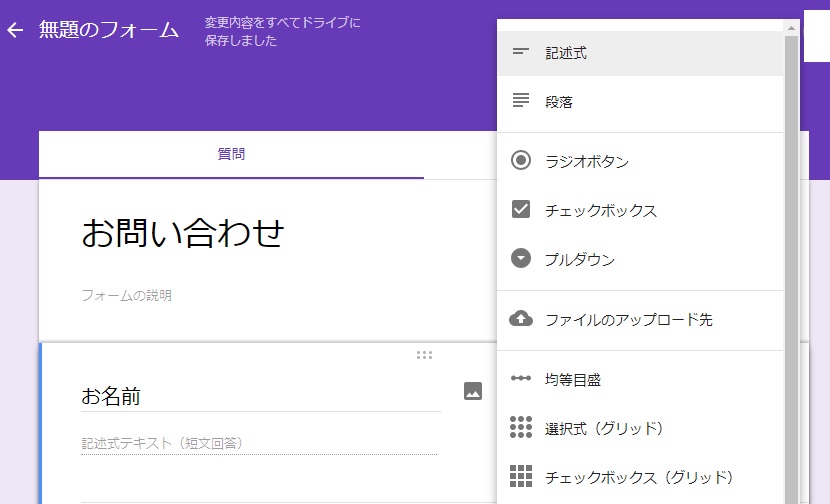
質問項目を追加
たとえば、問い合わせ送信者の「お名前」の場合は、
- 「無題の質問」→「お名前」に変更
- 「ラジオボタン」→「記述式」に変更
で1つ完成です。あとは、同じ要領で質問の項目を追加させましょう。
ちなみに、「記述式」とは短文の回答のときに使用します。「お問い合わせ内容」などの長文が予想させる質問項目については、「記述式」でなくて「段落」を選択します。
デザインの編集
質問の項目が完成したら、お問い合わせフォーム全体のデザインを変更します。
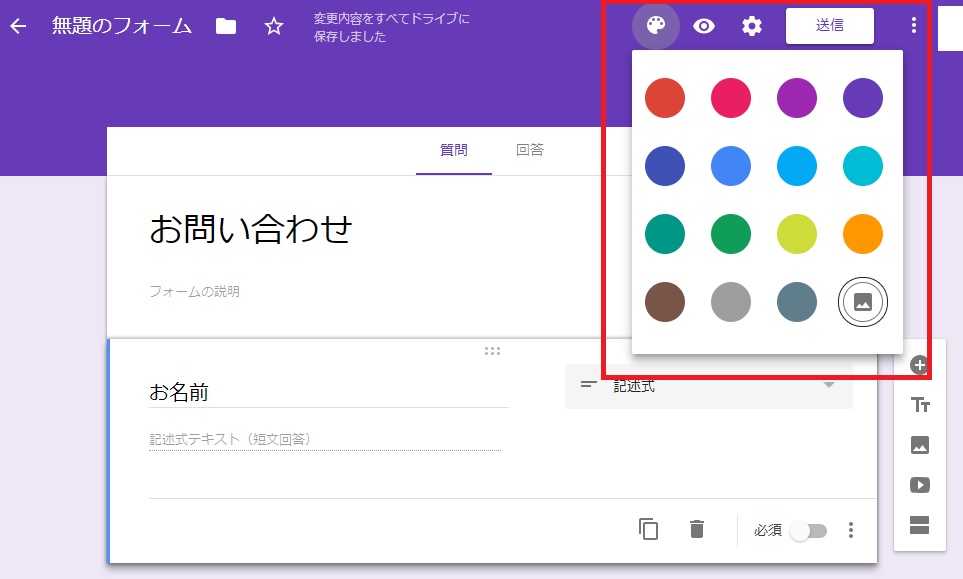
カラーパレットで色を変更
編集画面右上の「カラーパレット」アイコンをクリックして、右下の写真アイコンをクリックします。
すると、さまざまな背景写真やイラストが出てくるので、好きなデザインを選びましょう。好きな画像をアップロードすることも可能です。
ここまでで、お問い合わせフォームがほぼ完成しました。
サイトに貼り付け
さいごに、完成したお問い合わせフォームを自分のサイトに貼り付けます。
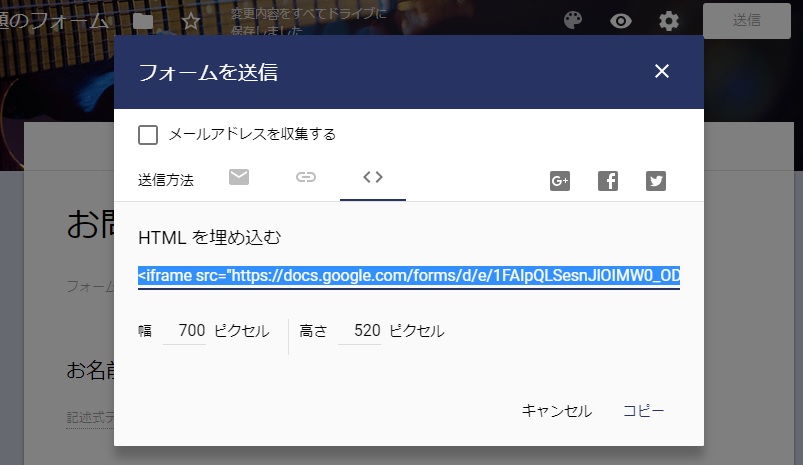
HTMLをコピーしてサイトに埋め込み
編集画面右上の「送信」アイコンをクリックして「<>(コードアイコン)」を選択し、表示されたHTMLを埋め込みます。
お問い合わせページの作成
お問い合わせページはWordPressで固定ページを作成し、固定ページに先ほどのHTMLを貼り付けます。

GoogleフォームのHTMLを固定ページに貼り付け
WordPressのサイドバー「固定ページ」から、「新規追加」を選択、タイトルを「お問い合わせ」などに設定し、テキストモードでHTMLを貼り付けてください。
固定ページの詳しい作成方法については、以下の記事を参考にしてください。
-

-
WordPress「固定ページ」の基本の作り方
続きを見る
お問い合わせフォームの確認方法
公開したら、実際に動作を確認してみましょう。
お問い合わせを自分で入力してみて、問題なく送信ができていたら、Googleフォームの「回答」タブにお問い合わせの件数が表示されます。

問い合わせがあると「回答」が「1」になる
お問い合わせに返信する場合は、お客様が記入したご連絡先に返信しましょう。
動作が問題なければ、ヘッダーメニューなど分かりやすい場所に「お問い合わせページ」を設置しておくことをおすすめします。
-

-
WordPressの固定ページをメニューに設置する方法
続きを見る
まとめ
WordPressでお問い合わせフォームを作るには、一般的にはプラグイン「Contact Form7」を利用しますが、Googleが提供する「Googleフォーム」でも簡単に作成できます。
Googleフォームでお問い合わせを作成すれば、プラグイン不要でおしゃれなお問い合わせフォームが簡単に作れます。今までプラグインを使っていた方も、ぜひチャレンジしてみてください。
-

-
Googleフォームにお問い合わせが来たら通知する設定方法
続きを見る